8 Google Maps tricks you should know about
Google Maps is a wildly popular Google tool. In fact, it is the second most popular tool from Google, the de facto navigator for anybody with a smartphone. It not only simplifies the process of locating places but also helps measure distances and navigate through roads. Google Maps has a number of cool features that can go easily unnoticed when you are busy with many deliveries and a tight schedule. From saving data to elevation points, here are 8 Google Maps tricks if you are a delivery driver.
1. Offline mode
This is one of the coolest features offered by Google Maps, which is especially useful for drivers. If you sign in to Google Maps when you have data or wifi, you can download area maps. You can then use the app like you normally would when you are out of service. Just find the area you want, and under the options tab click Offline Areas to download the map. If you are driving to areas where the internet is scarce, this comes in very handy.
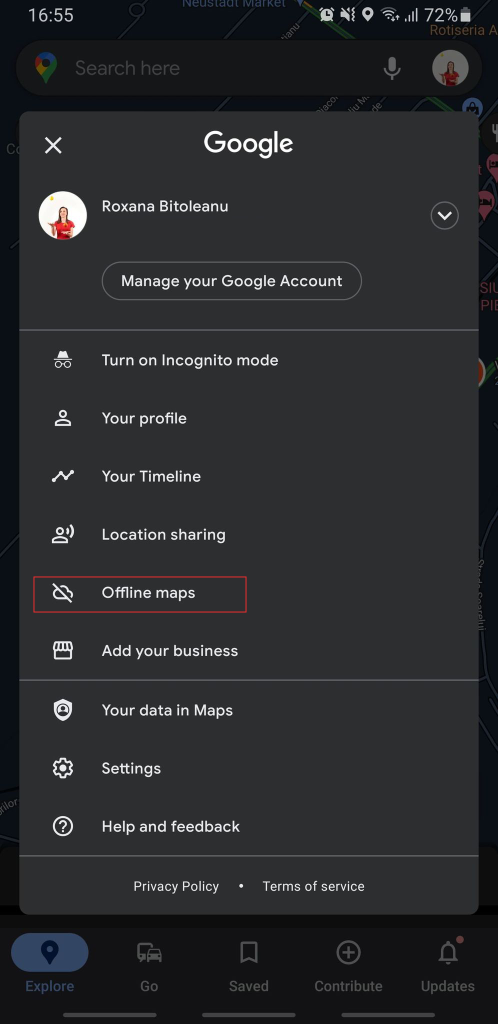
2. Voice Control
Driving and typing are both unsafe and illegal. So Google Maps is equipped with voice commands to help you stay safe and input your stops. You may have noticed the little microphone icon, located near the search bar on the mobile app.
Tapping this icon will let you speak various commands, such as “What is my ETA?”. You can also mute or unmute the navigator’s voice, ask for a reroute or toggle between satellite or traffic view.
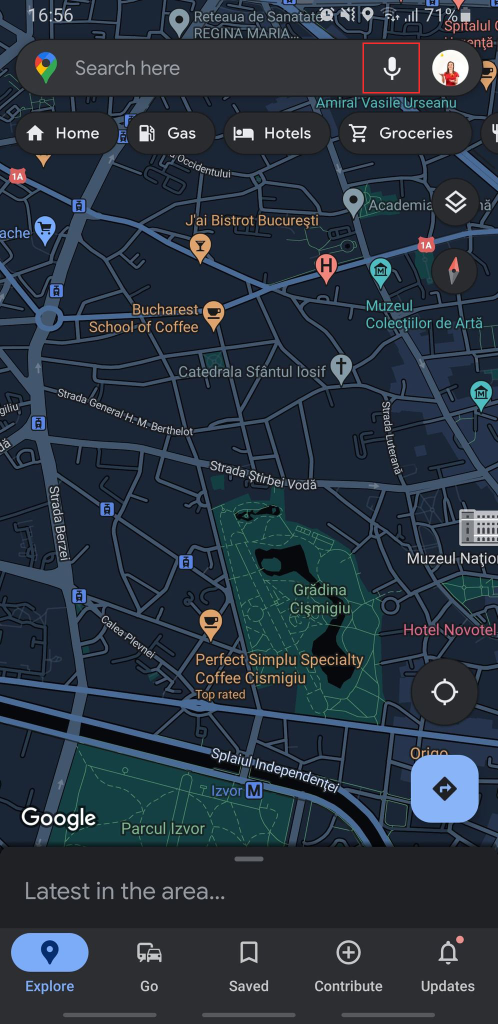
3. Measure straight-line distances
While Google Maps automatically shows how many miles your route will take by car/foot/public transport, sometimes to measure a straight-line. Of course, you can do that with Google Maps. Here’s how to do it:
- Go to Google Maps: https://www.google.com/maps/
- Select ‘Satellite’ in the bottom left corner
- Navigate to the land you want to measure
- Right click on the map where you want to start the measurement, and select “Measure Distance” from the menu
- Next, click in the place where you want you second point to be. The line with the distance should appear
- To add more points, simply click into the middle of the line. Then drag the new points to wherever you want them on the map
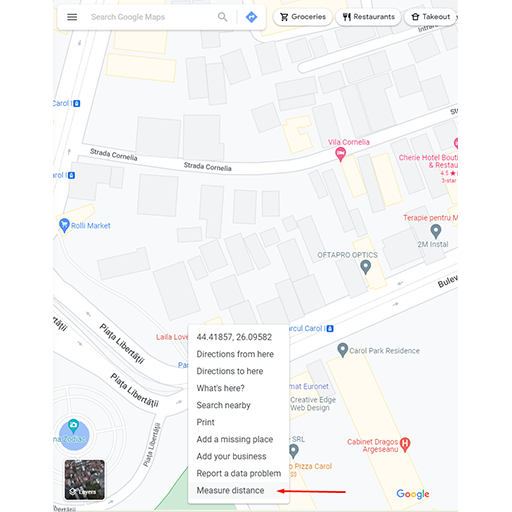
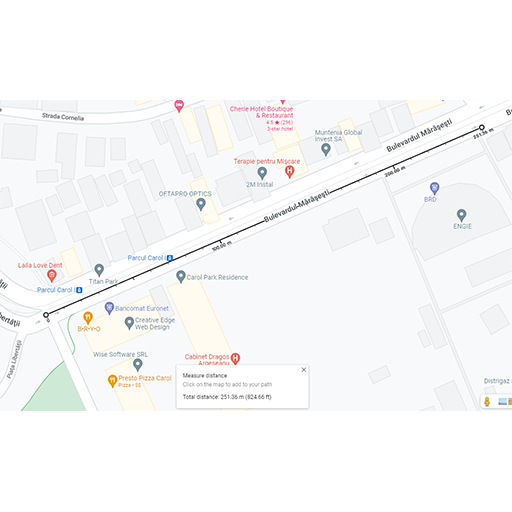
4. Find your parked car
There are days when you have to park further and walk more. So it’s useful to mark the car’s position on Google Maps. Do this by tapping the blue pin that represents where you are currently and select Save as parking location. When you’re ready to go back, you simply open the app and get the direction to the saved pin on the map.
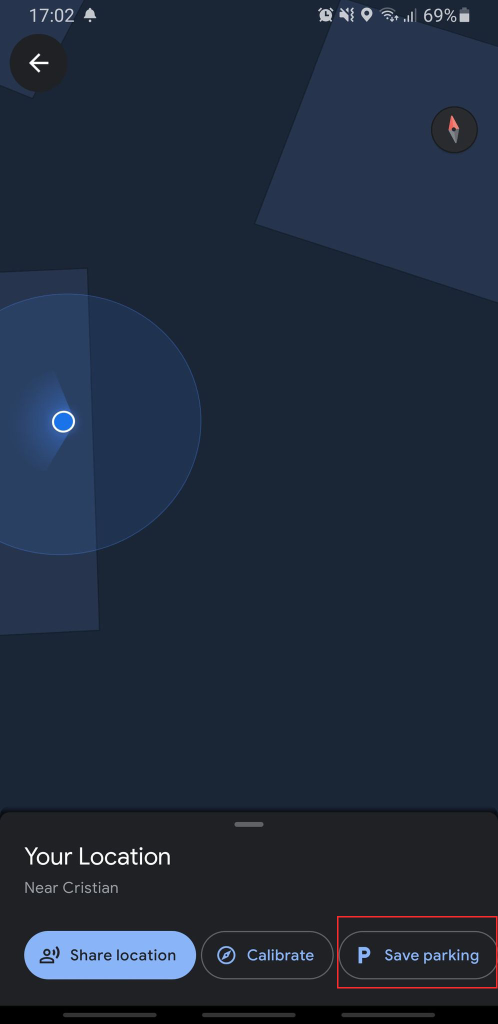
5. Zoom in with one finger
When you are in a hurry, even something as easy as pinching the screen to zoom can be a hurdle. Google has already thought of this and has a simple gesture to zoom in with only one finger. Double tap on the screen and hold it (do not release). Then slide up and down the finger on the screen. Congrats, you are now zooming in and out with only one finger.
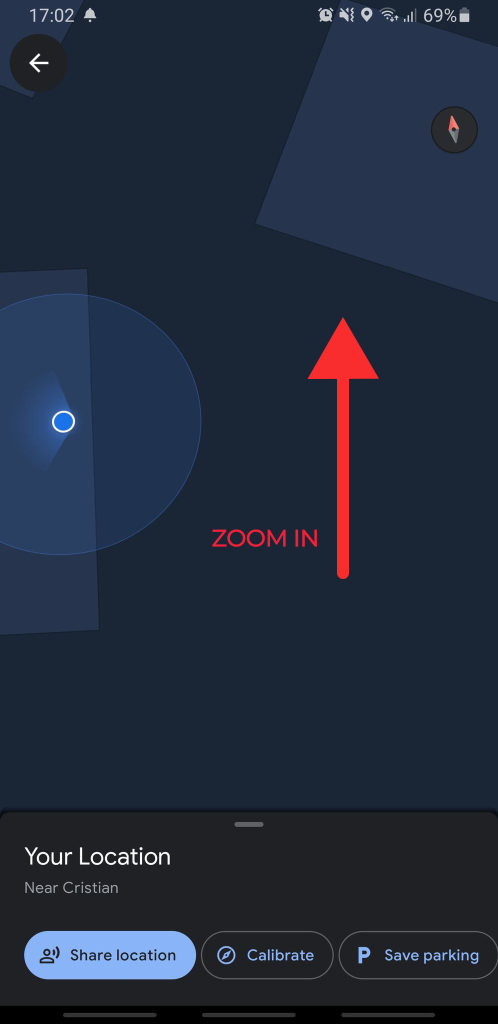
6. Check the elevation of your route
Elevation impacts the fuel consumption of your car, among others. Therefore, you can check the route’s elevation beforehand on Google Maps. To do that, click on the icon that resembles a stack of squares, that allows you to add different overlays. One of them reveals the elevation contour lines on the area you’re looking at. Now you can factor in the steepeness of your route to make an estimate of your fuel.
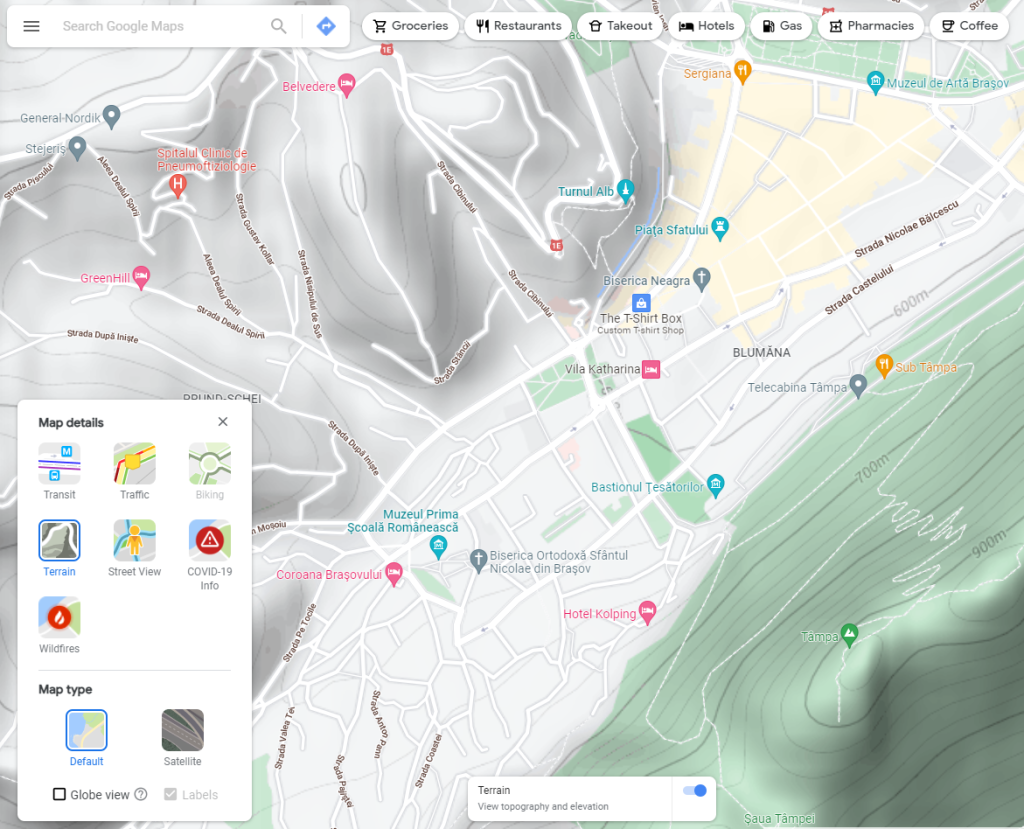
7. Keep Google Maps relevant
You can help Google Maps update or add a new location, if it doesn’t exist already. As long as a moderator approves the amendment or correction, you contribute to the data accuracy on Google Maps.
To add a new location, click on the options menu on the left. Scroll down until you find “Add a missing place” option. Then you’ll be guided by the process. Edits can also be made through the “Suggest an edit” option on the information page for a location.
If you want to add a funny suggestion, keep in mind Google Maps has a team of moderators that approve all corrections.
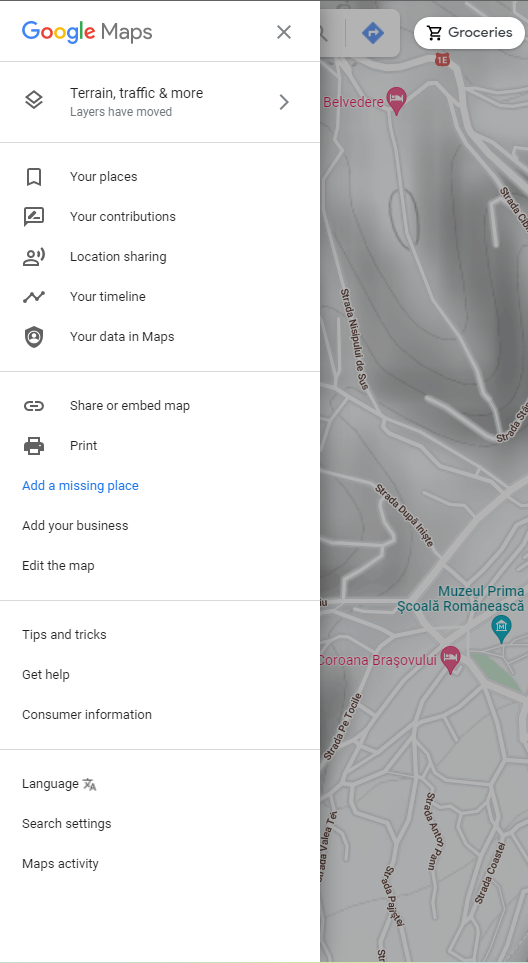
8. Add multiple stops
If you ever had to stop at more than one location and wonder how to do that in Google Maps, we got you. Add multiple stops in Google Maps by tapping the three dots in the top-right corner. Select the “Add stop” option. Then feel free to re-order the stops by dragging them higher or lower in the list.
We’ve covered thoroughly how to use Google Maps for multiple stops, and the pros and cons of it in this article.
BONUS: Earn rewards
Google will reward you if you review places that you visit on Google Maps. This is all part of the Local Guide Initiative that relies on people like you to provide the best information. As Google states:
As a Local Guide, you earn points when you share reviews, photos, and knowledge on Google Maps. Those points lead to higher levels of the program, as well as benefits like early access to Google features and special rewards from partners. At Level 4, you also unlock your first Local Guides badge, which helps your contributions to places get noticed.
[zcwp id = 5]