There are two ways routes can be created:
- Your team members can optimize the routes and send them to drivers
- Drivers can assign themselves orders from the unscheduled list and optimize the route
Read the guide below for a detailed explanation of both methods.
How your team members can optimize the route
Step 1. Add your stops
You can choose to add stops for route optimization by:
- Manually adding stops to a delivery date
- Importing stops from a spreadsheet
- Importing stops from your store (Shopify, WooCommerce, Magento, Squarespace)
- Import stops from Zapier
- Clone stops from past routes and add them to a new delivery date
How to manually add stops
- In the Deliveries menu, start typing the address of the stop you want to add using the search bar at the top of the map.
OR
- Right-click on the map where you want to add the stop
OR
- Click on the Add New Order button
- Type the address of the stop you want to add
- Select the correct address from the results list
- Add more details like customer name, phone number, and other relevant information about the address
- Expand the other sections to edit the delivery date, delivery window, and drop-off time, and add comments
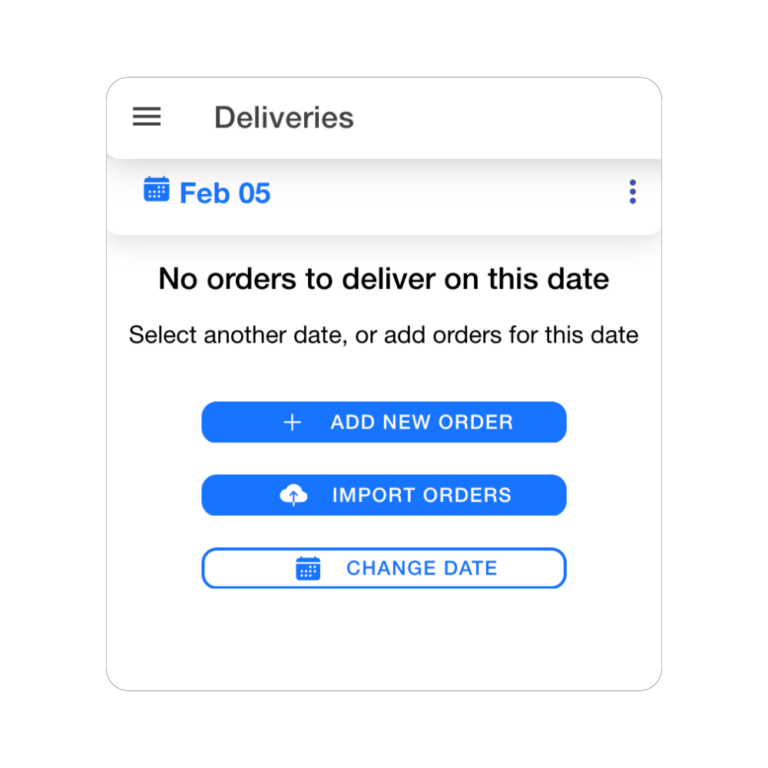
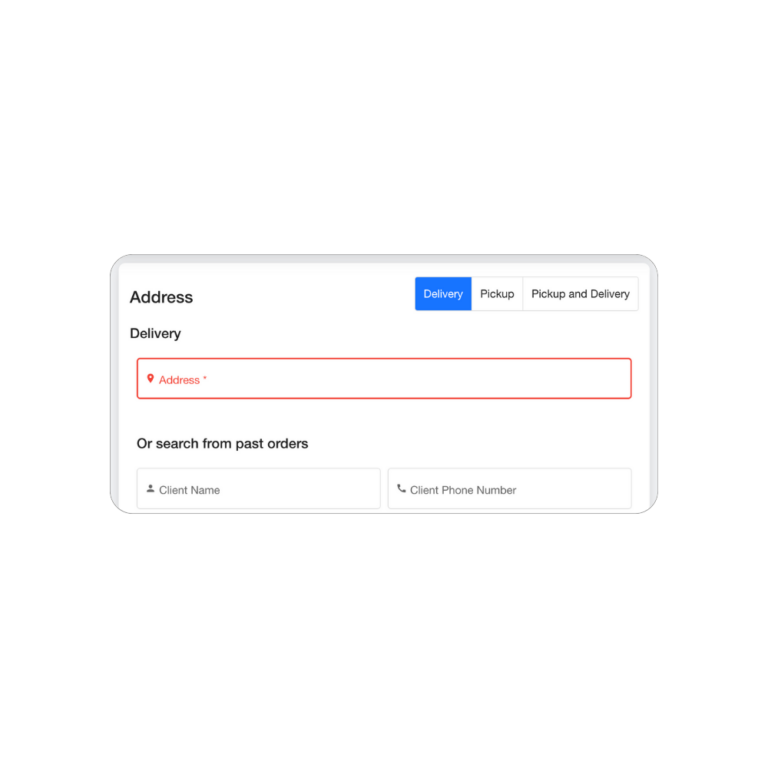
When you have finished adding the stops, you can optimize the route.
Step 2. Optimize the route
Once you have added your stops and you have at least one driver you can click on the Optimize Route button.
A new screen will open and give you the option to:
- Set the starting hour that applies to all drivers (opt. you can set an ending hour)
- Set a departure address (opt. you can add an arrival address)
- Select the drivers (if you have more than one)
- Click on Optimize Orders button
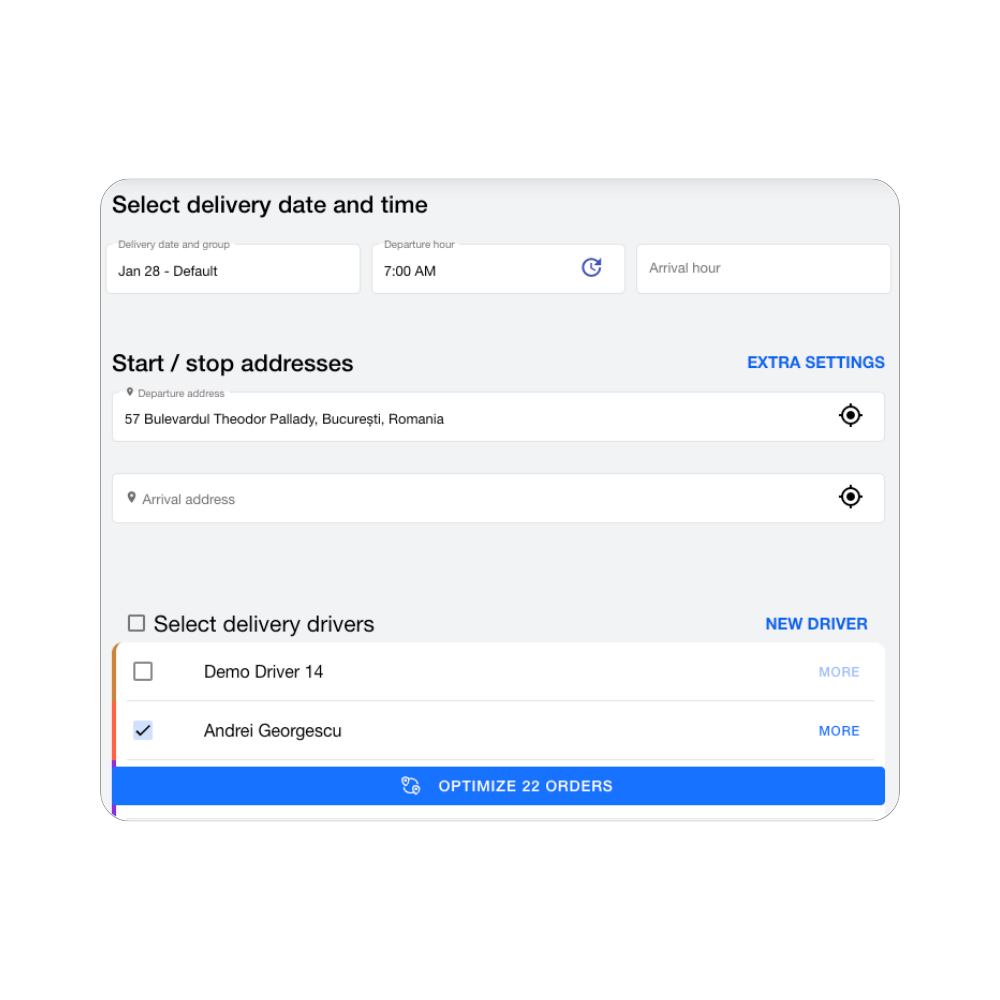
Routes are available instantly in the drivers’ accounts you have generated the route for.
How your drivers can optimize their route
- While en route, they can access the Optimize Route option from the bottom-right menu
- Starting from their current position, they can optimize the route for themselves
If the drivers have the additional role of being able to pick up orders from the unscheduled list:
- Click on the unscheduled order to open the details
- In the Delivery section, click to assign it to themselves
- Go to the Optimize Route option from the bottom-right menu